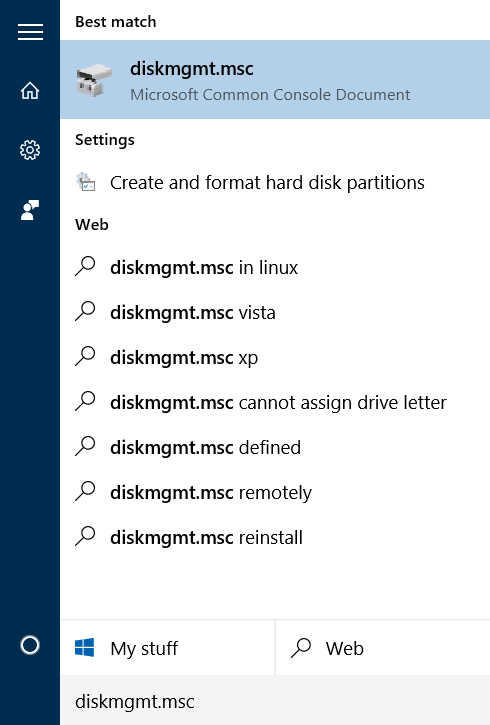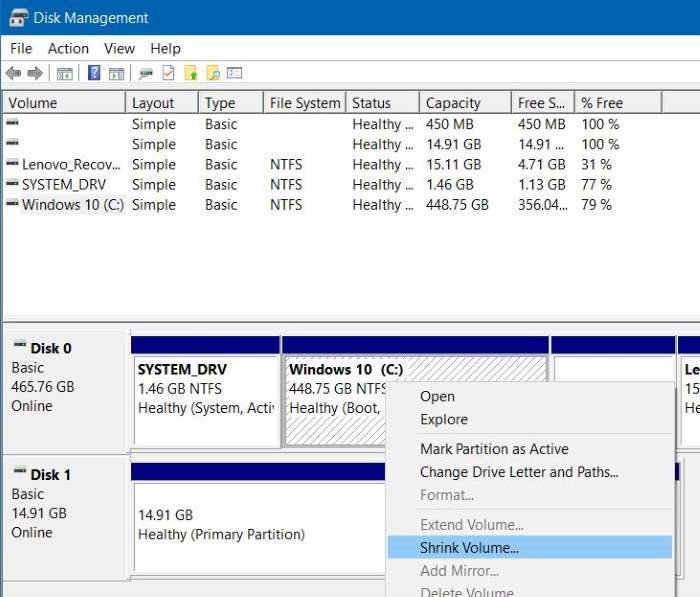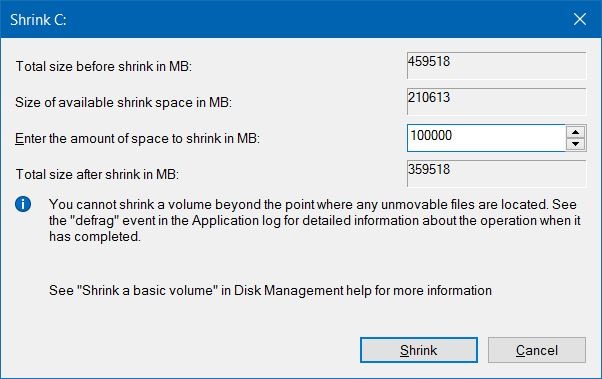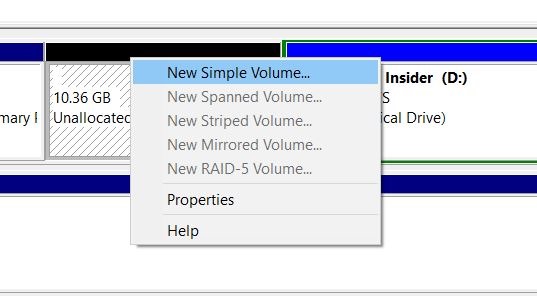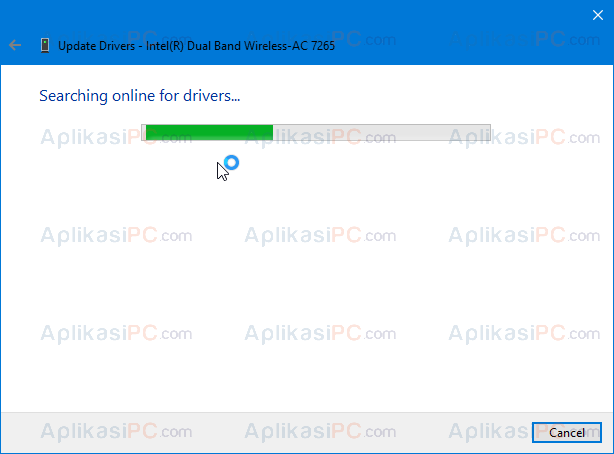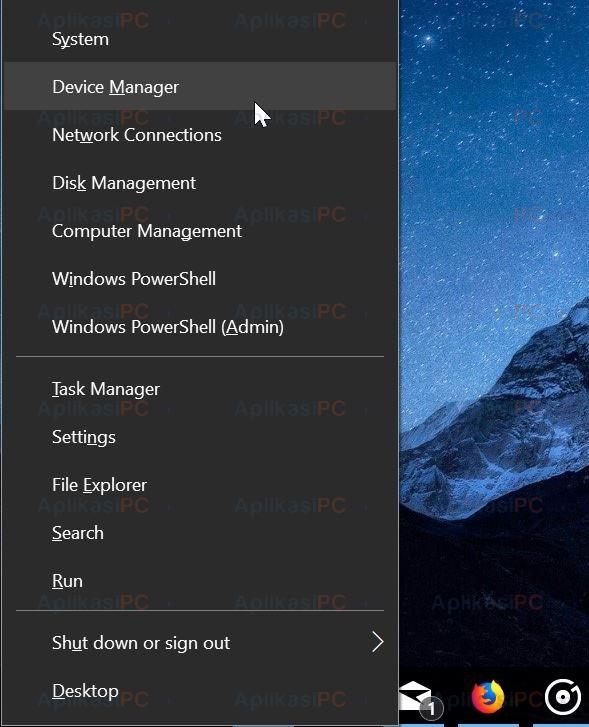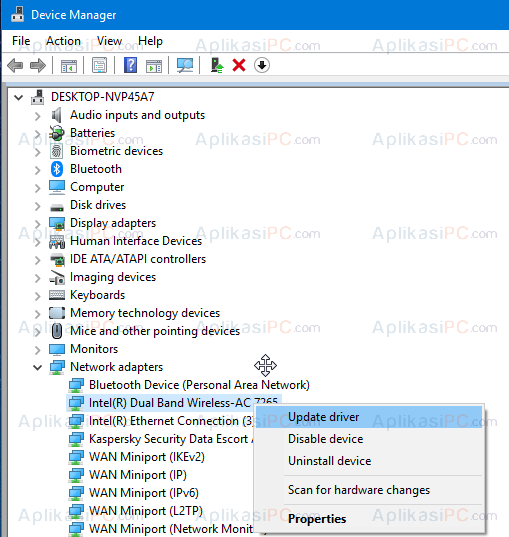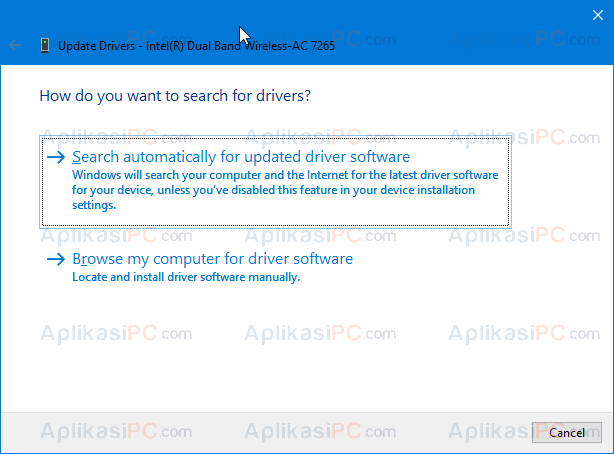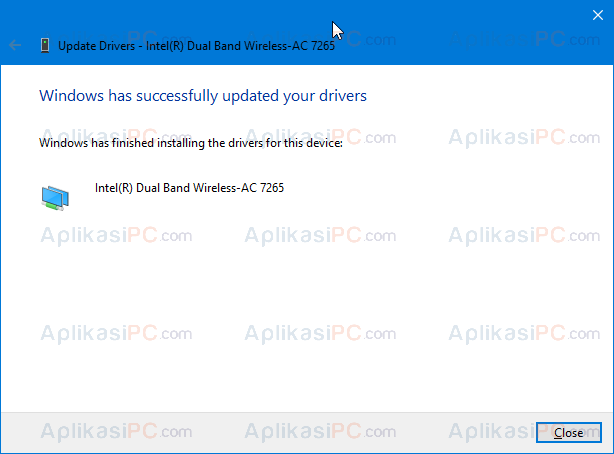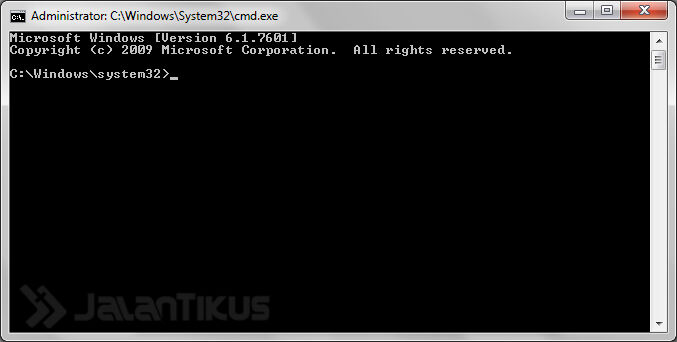Jaman sekarang itu jamanya saling berbagi, salah satunya berbagi koneksi internet. dengan berbagi koneksi internet diharapkan pertemanan menjadi semakin erat wkwk.
kita dapat membagi koneksi internet dengan membuat wifi pada salah satu komputer/laptop yang tersambung ke internet. dengan begitu walaupun kita hanya memiliki satu modem ,kita dapat membaginya ke perangkat lain seperti komputer dan smartphone.
untuk membuat wifi sendiri cukup mudah karena kita dapat menggunakan beberapa software yang sudah ada. berikut adalah Software Terbaik untuk Membuat Hotspot WIFI di Windows 7/8/8.1
Ada banyak software yang tersedia di internet untuk membuat wifi , salah satunya adalah Conectify. kelebihan dari conectify ini yaitu sangat mudah digunakan, kita tidak perlu tahu banyak tentang jaringan untuk menggunakan software ini.
namun kekurangan yang paling mendasar dari conectify adalah tidak gratis, kita harus membeli lisensi untuk menggunakannya. jika anda baik hati anda dapat membeli software tersebut seharga 30$ dan membantu developernya, tapi jika tidak anda tinggal download di internet (tidak disarankan).
selanjutnya ada MyPublicWIFI , berbeda dengan conectify software ini dapat anda gunakan secara cuma-cuma atau gratis. software ini juga mudah digunakan , anda dapat membuat hotspot di windows 8 atau windows 7 , tapi setelah saya coba di windows 8.1 ternyata berjalan dengan lancar juga.
Untuk menggunakannya install software nya dulu lalu jalankan, maka akan muncul seperti gambar dibawah. tinggal ganti nama hotspot dan passwordnya
untuk menggunakan software ini anda harus membukannya sebagai administrator. klik kanan pada iconnya lalu pilih Run as Administrator.
Ini juga salah satu software terbaik untuk membuat hotspot wifi , tapi sayangnya tidak gratis. anda dapat menggunakan trial selama 7 hari. jika anda ingin yang gratis anda dapat menggunakan MyPublicWIFI.
Masih banyak software lain yang berfungsi untuk membuat hotspot wifi pada windows 7/8/8.1, tapi kebanyakan tidak berjalan dengan baik.
semoga artikel diatas berguna dan jika ada masukkan jangan ragu untuk memberi komentar dibawah.
Baca Juga
Refrensi: