Cara Menginstal Windows 8 Di Laptop Atau PC
Dan berikut ini adalah langkah-langkah instalasi Windows 8 di laptop dan di PC yang berhasil dirangkum oleh tim Futureloka.
- Masukkan DVD instalasi Windows 8.1 Anda. Kemudian pastikan PC Anda telah diset untuk booting CD/DVD Rom pada biosnya.

- Biarkan komputer Anda booting dengan DVD Windows 8.1 tersebut hingga muncul pilihan Language, Time, dan Keyboard. Biarkan saja default dan klik saja Next.

- Kemudian klik tombol install now untuk melanjutkan

- Kemudian centang tulisan I Accept pada jendela License terms yang muncul, hingga tombol next dapat diklik.

- Setelah itu ada dua pilihan yang muncul. Pilihan pertama adalah upgrade Windows Anda sebelumnya, yang kedua custom. Pilih yang kedua untuk proses install ulang dan menghapus windows sebelumnya. Dan apabila tidak ingin menghapus semua data, cukup klik Upgrade.
- Kemudian jendela Drive atau lokasi partisi yang akan Anda install Windows 8.1 tersebut. Klik New untuk membuat partisi baru, dan masukkan jumlah besar kapasitas untuk partisi tersebut. Karena, disini hanya menggunakan satu partisi saja jadi, langsung saja mengklik tombol Apply.

- Setelah Anda mengklik tombol apply maka akan terbentuk 2 partisi baru. Klik partisi yang jumlah kapasitasnya lebih besar sebagai lokasi instalasi Windows 8.1 Anda. Kemudian klik Next.
- Proses penginstalan windows pun berjalan. Silahkan Anda tunggu hingga komputer Anda restart sendiri.

- Setelah proses restart, komputer akan booting dengan sendirinya. Saat booting ini ubah bios Anda untuk booting ke hardisk jangan ke DVD lagi. Karena ini akan mengulang proses instalasi tersebut.
- Isi serial numer atau product key dari DVD Windows 8.1 yang telah disediakan saat Anda membeli DVD tersebut. Lalu klik Next.

- Setelah itu Anda masukkan nama komputer yang Anda inginkan, kemudian klik Next.

- Kemudian Anda akan beralih ke jendela Settings dan disini pilih Use express Setting.

- Setelah itu Anda masukkan alamat email Microsoft Anda seperti contoh email@live.com.

- Setelah itu jendela baru akan terbuka untuk memverifikasi alamat email yang Anda masukkan tadi

- Masukkan kode yang dikirim ke alamat email Anda tadi.
- Klik saja next pada jendela OneDrive Cloud Storage
- Setelah itu komputer Anda akan melakukan update, kemudian dan restart dengan sendirinya.
- Saat mulai booting lagi akan ada jendela muncul untuk menyapa Anda dan melakukan penginstalan Apps dari Microsoft langsung.
- Setelah proses install apps tersebut selesai, aka nada notifikasi muncul yang menawarkan untuk update ke Windows 10. Anda klik saja tulisan yang ada paling bawah “Not right now”. Dan proses penginstalan selesai.

Semoga Berhasil
Download PDF
Baca Juga

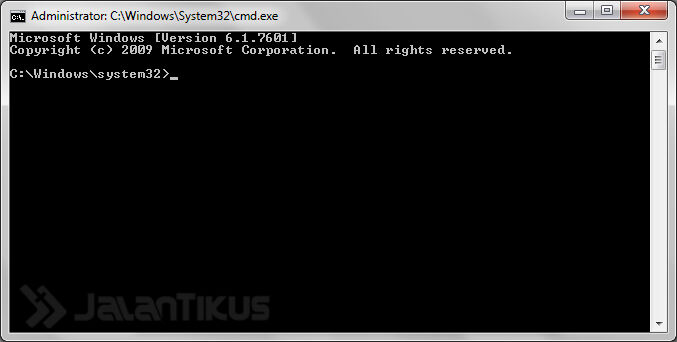

Tidak ada komentar:
Posting Komentar