Cara Mudah Update Driver Terbaru Secara Manual di Windows 10
Secara default, Windows 10 akan melakukan proses download dan install update driver secara otomatis ketika ditemukan pembaruan. Namun jika Anda merasa driver perangkat Anda tidak di update secara otomatis, Anda juga dapat mengupdate driver tersebut secara manual dengan cara yang cukup mudah.
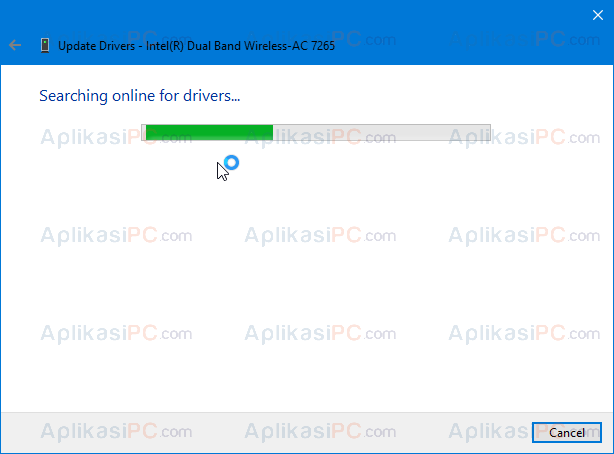
Device Manager – Update Driver
Menggunakan cara di bawah ini, kita tidak perlu pusing-pusing memikirkan dimana tempat download driver ataupun menentukan versi driver yang paling baru karena kedua hal tersebut sudah di atur oleh Windows Update. Kita juga tidak perlu mengunduh aplikasi tambahan karena disini kita akan menggunakan Device Manager yang merupakan tool bawaan Windows. Device Manager akan mengecek versi driver kita saat ini dan mencari driver yang lebih baru di server Microsoft. Jika ditemukan, Device Manager akan langsung mengunduh serta menginstall driver tersebut secara otomatis.
Jika Anda tidak mematikan update driver otomatis, biasanya driver yang terpasang di komputer Anda sudah paling baru. Namun kadang update driver otomatis ini gagal terinstall karena koneksi internet lambat atau proses install yang memakan waktu lama. Tanpa basa-basi lagi, untuk mengupdate manual driver di Windows 10, silahkan ikuti langkah di bawah ini:
Update Driver Windows 10 Manual
Catatan: Komputer Anda harus sudah terhubung ke internet sebelum menjalankan langkah di bawah ini.
Langkah 1: Pertama-tama, buka Device Manager dengan cara mengklik kanan tombol Start menu dan klik pilihan Device Manager.
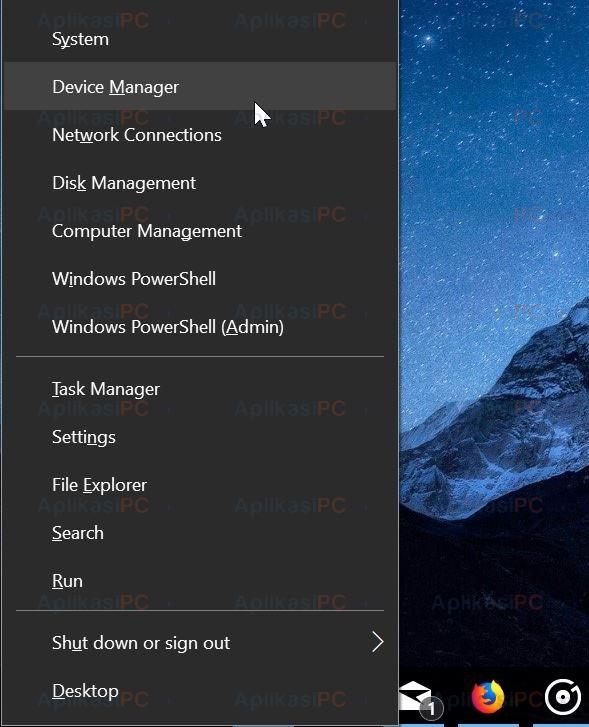
Membuka Device Manager
Langkah 2: Setelah jendela Device Manager terbuka, buka kategori pada perangkat yang ingin Anda update driver-nya. Pada contoh ini, AplikasiPC akan mengupdate perangkat Intel Dual Band Wireless yang mana masuk ke dalam kategory Network adapters. Disini, Anda dapat mengupdate semua driver yang ada di komputer Anda.
Langkah 3: Klik kanan pada perangkat tersebut dan klik pilihan Update Driver.
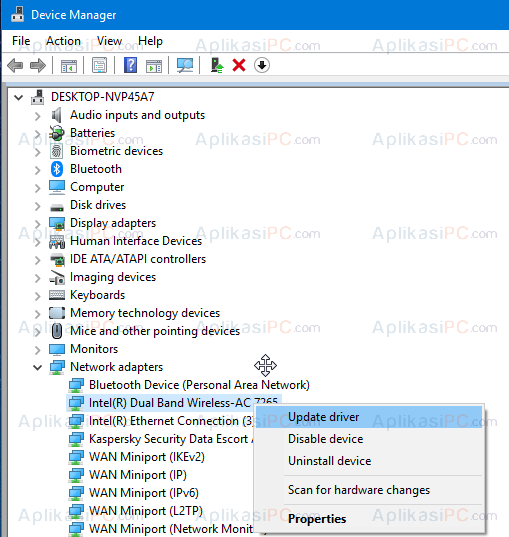
Device Manager – Update Driver
Langkah 4: Ketika jendela Update Drivers sudah terbuka, klik pada pilihan Search automatically for updated driver software.
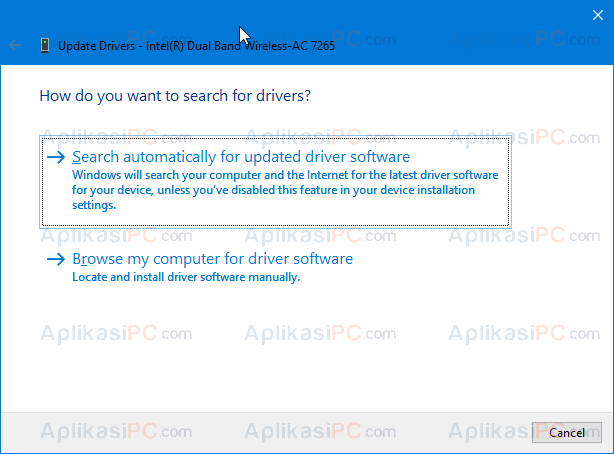
Device Manager – Update Driver – Search automatically for updated driver software
Langkah 5: Pada langkah terakhir ini Windows 10 akan mencoba mencari driver terbaru yang cocok untuk perangkat Anda. Jika ditemukan, Windows 10 akan mengunduh serta menginstall driver tersebut secara otomatis.
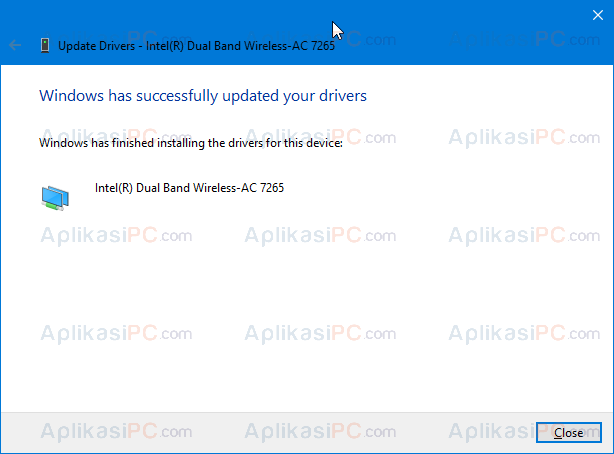
Device Manager – Install Driver
Setelah sukses menginstall driver, Windows 10 akan menampilkan pesan “Windows has successfully updated your drivers”. Dan jika driver yang Anda gunakan sudah paling baru, maka pesan “The best drivers for your device are already installed” akan muncul.
Sumber:https://www.aplikasipc.com
Downlaod PDF;Di sini
Baca juga

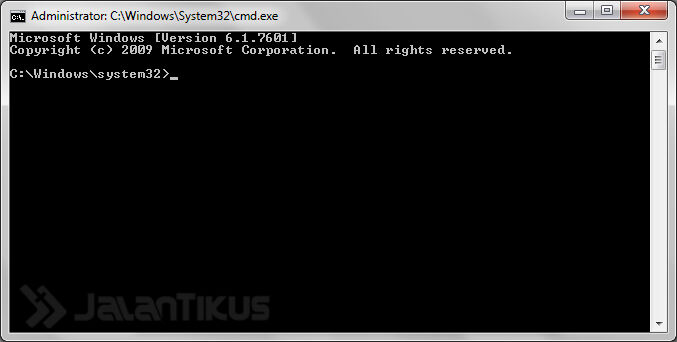

Tidak ada komentar:
Posting Komentar